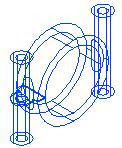Take a simple
mesh box primitive and
manipulate it into an
ergonomic 人体工程学 design for a computer mouse
1. First set the subobject filter to Edge:
- Mesh Modeling tab > Subobject panel > Edge
- This enables the edges to be selected when perform the subobject selection steps
2. To select the subobject edges which will define the raised area for the mouse buttons:
- Press and hold CTRL
- Click each of the four subobject edges
3. To move the selected edges using the 3DGizmo:
- Click the Z axis on the 3D-Gizmo
- Position the edges approximately as shown
- Click to complete the move
4. To smooth the basic shape of the mouse object:
- Mesh Modeling tab > Mesh panel > Smooth More
- Repeat the Smooth More command twice
5. Next, raise the center ridge 脊状突起 for the mouse wheel opening:
- Press ESC to clear any existing selections
- Press and hold CTRL
- Select the two subobject edges
6. Move the selected edges using the 3D-Gizmo:
- Click the Z axis
- Position the edges approximately as shown
- Click to complete the move
7. Now, use the 3D-Gizmo to widen the mouse uniformly on each side towards the front:
- Press ESC
- Press and hold CTRL
- Select the subobject edges as shown in the first of the following illustrations
- Rotate the view 90 degrees
- Select the corresponding subobject edges on the other side as shown in the bottom illustration
8. Switch the 3D-Gizmo to scale mode:
- Place your cursor at the origin of the 3DGizmo
- Right-click. Click Scale
9. Next, relocate the 3D-Gizmo midway between the edges:
- Place your cursor at the origin of the 3DGizmo
- Right-click and click Relocate Gizmo
- SHIFT+ Right-click. Click Mid Between 2 Points
10. Finish locating the 3D-Gizmo:
- Click point 1
- Click point 2
- The 3D-Gizmo is located at the center of the object for a uniform scale
11. Next, scale the selected edges equally:
- On the 3D-Gizmo, click the X axis
- Drag to widen the object at the selected edges
- Click to place the new width
- Press ESC
12. View your model from different viewpoints
The object in the following illustration is shown in the NW Isometric view
13. Next, to define a flat bottom for the mouse and add a crease to the bottom faces:
- Using the ViewCube, display the Left view
- Mesh Modeling tab > Subobject panel > Face
- Mesh panel > Mesh Edit panel > Add Crease
- Window select the bottom faces. Press ENTER
- Press ENTER again to accept the Always option
14. Rotate the object and view the flat underside
15. Now that the shape is defined for the mouse, convert the object to a solid so that additional
features can be added:
- Modeling tab > Convert Mesh panel > Smooth, Optimized
- Mesh Modeling tab > Convert Mesh panel > Convert to Solid
- Select the object and press ENTER